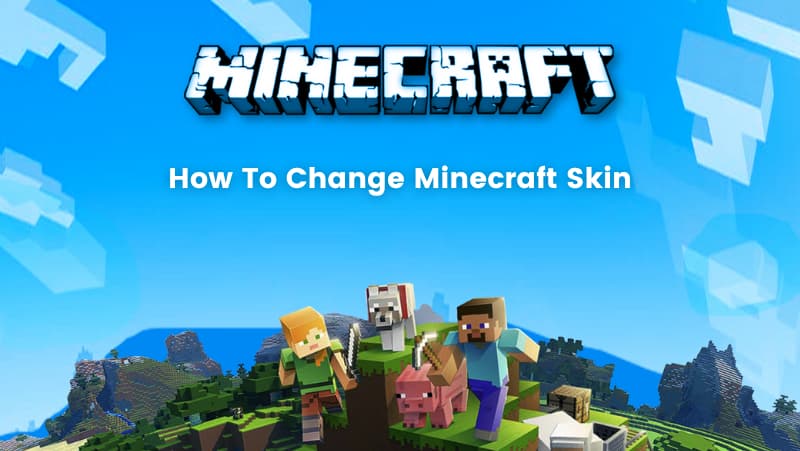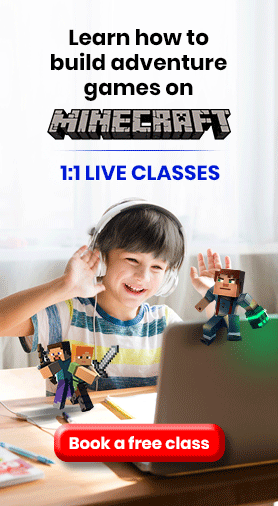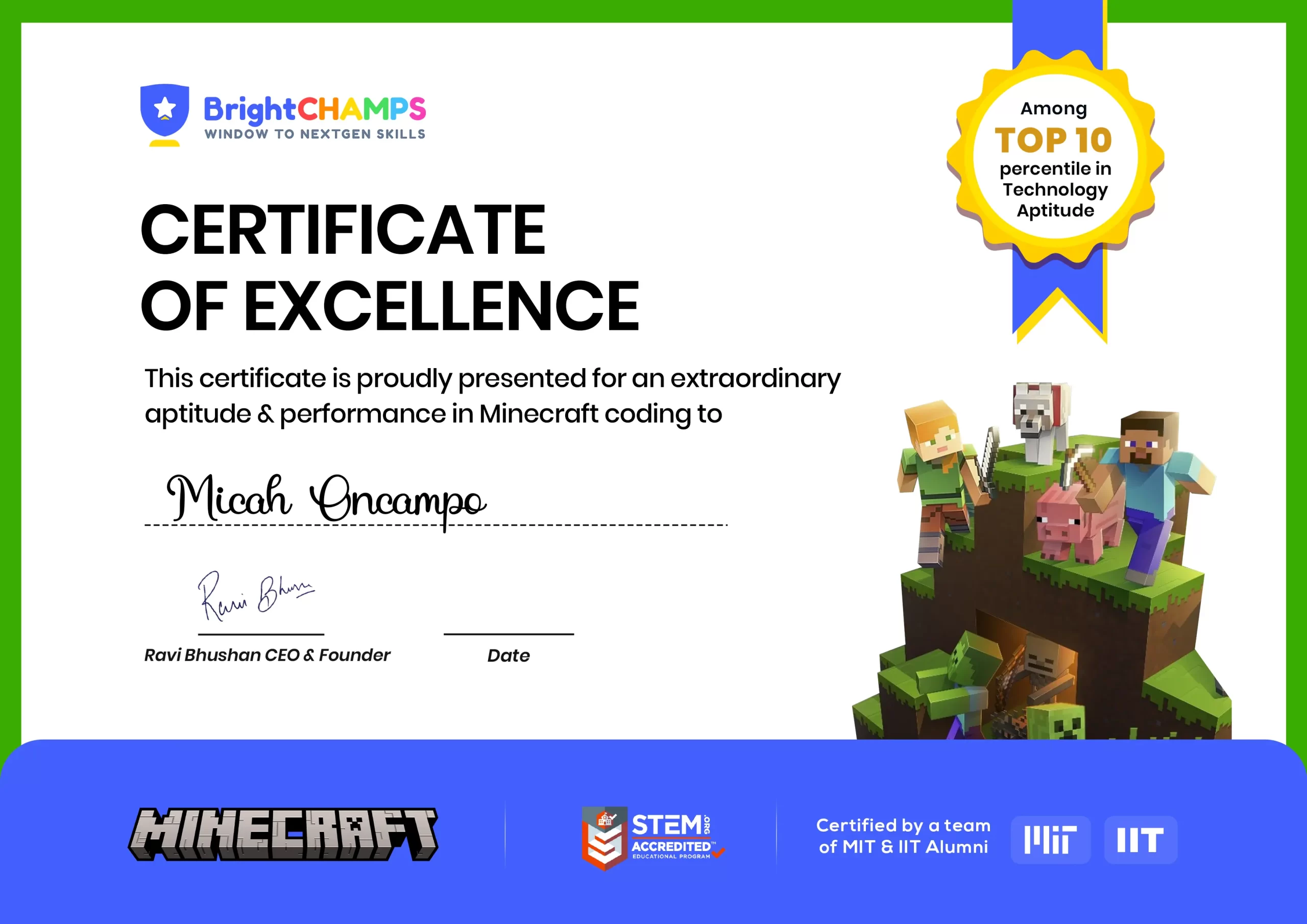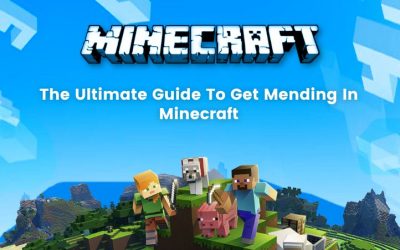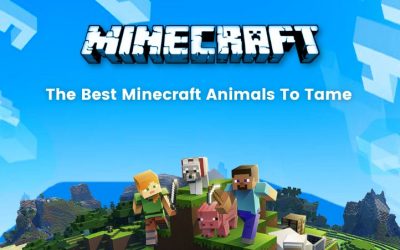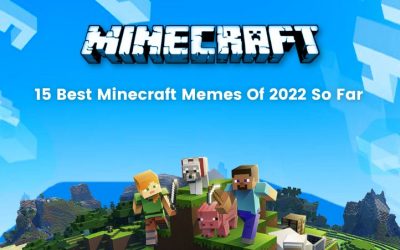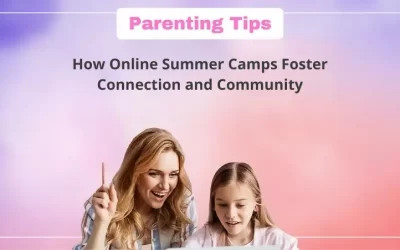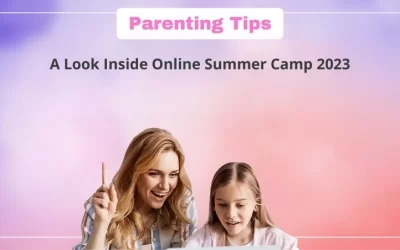Minecraft is one of the best adventure games available on various platforms, including Xbox, Play Station, Mac, and Windows operating systems, and iOS and Android as well.
In Minecraft, the clothes of characters are termed “skins.” We’ll demonstrate how to modify your skin in Minecraft in this article.
Table of contents
How to Download a Minecraft Skin
Skins are the outfit for your character. You can download thousands of Minecraft skins from The Skindex.
- Step 1: Go to the official website https://www.minecraftskins.com/
- Step 2: Choose a skin from the list, or use the search tool to look for skins. For example, search for “Knight.”
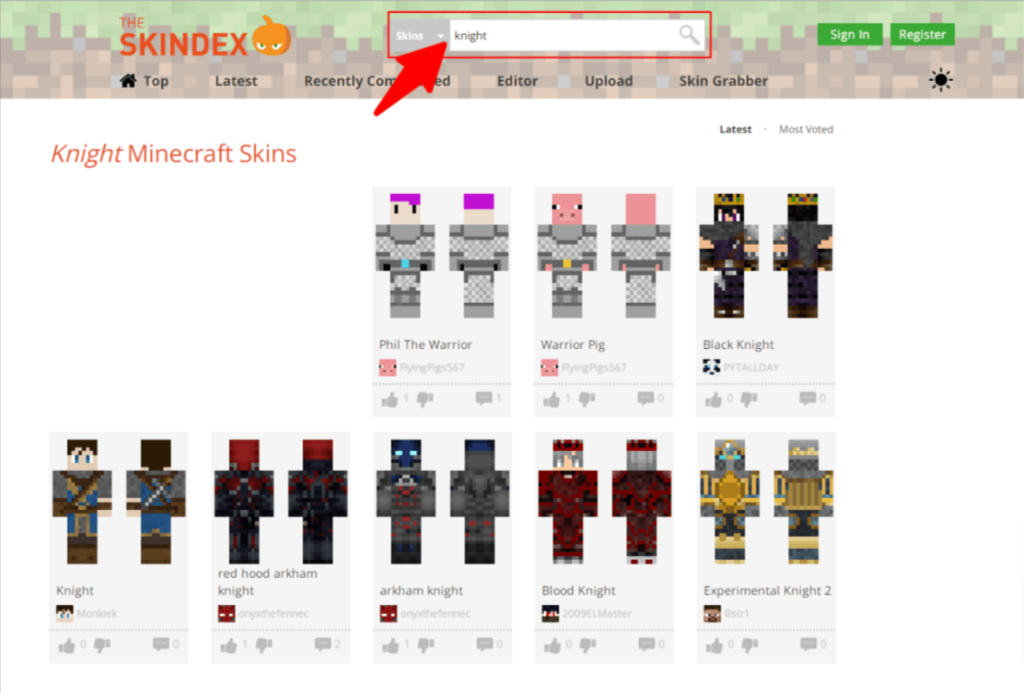
- Step 3: After choosing, you must click the download icon to get the skin.
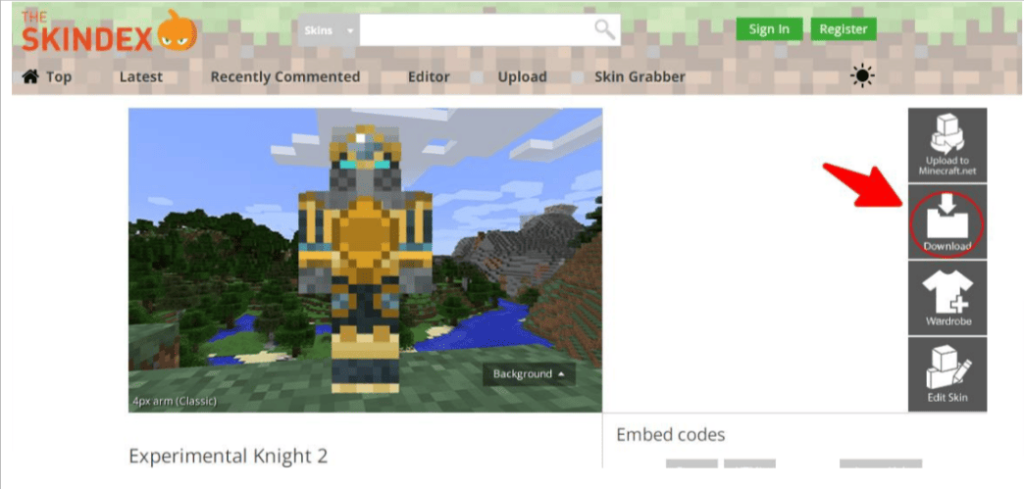
- Step 4: Make a note of where the downloaded file is stored (usually the file lands in the Downloads folder).
- Step 5: Now open your Minecraft Launcher to change your skin.
How To Use Skins for Minecraft Java
- Step 1: Open the Minecraft Launcher Java and click on “skin” as shown below.
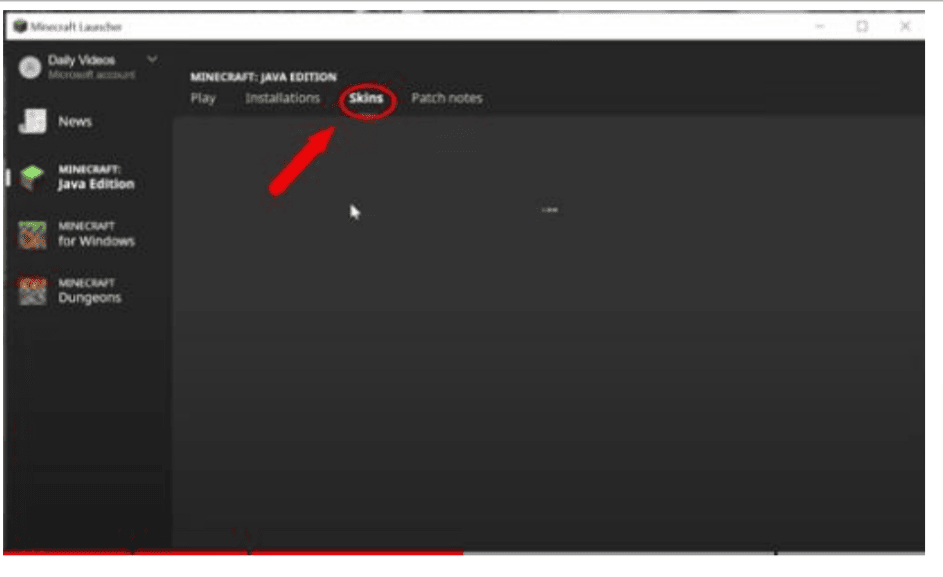
- Step 2: Click on “new skin”
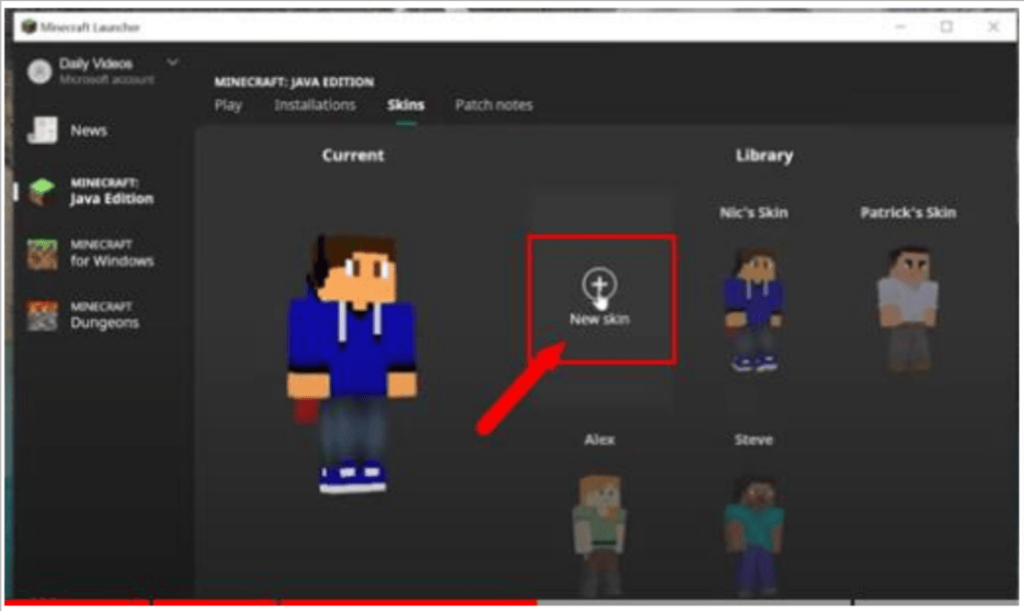
- Step 3: Give a name to the skin, e.g., Knight
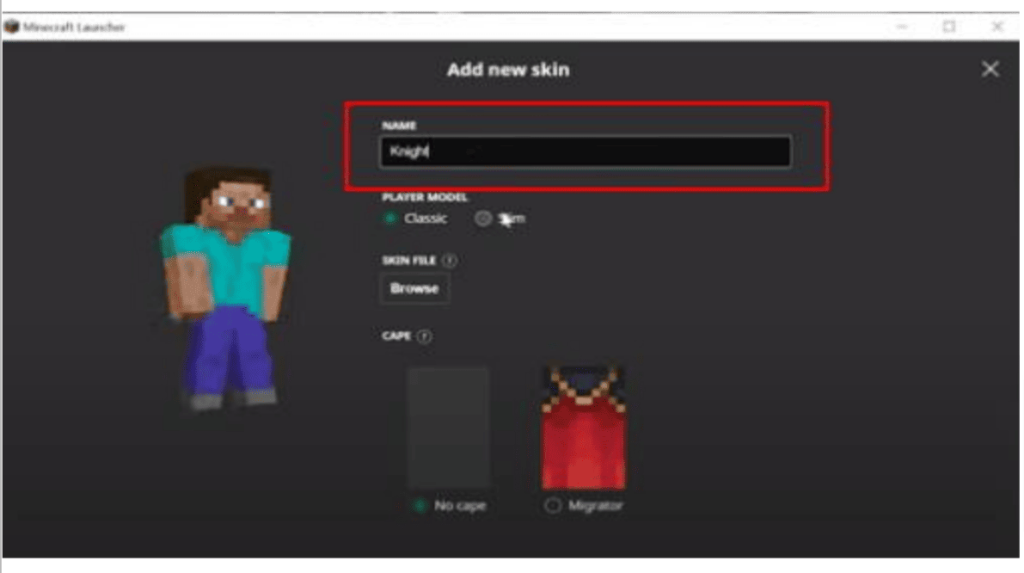
- Step 4: Select a player model either classic or slim, as the slim version of the skin is meant to provide a more feminine look for female skins.
- Step 5: Click on “Browse” and browse the downloaded folders. Select a downloaded skin file and then click on “Save and Use” or “Save.”
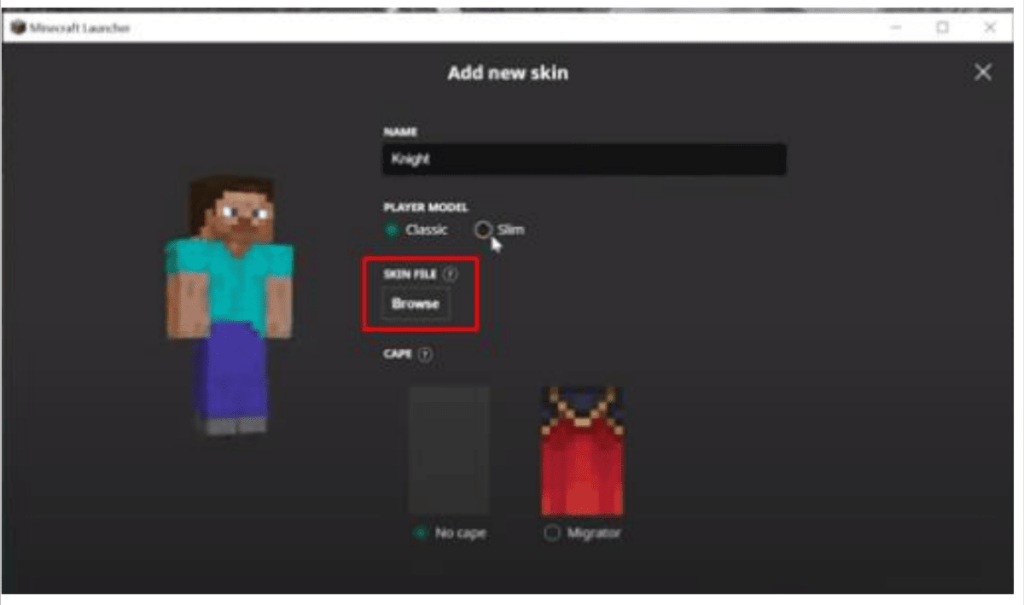
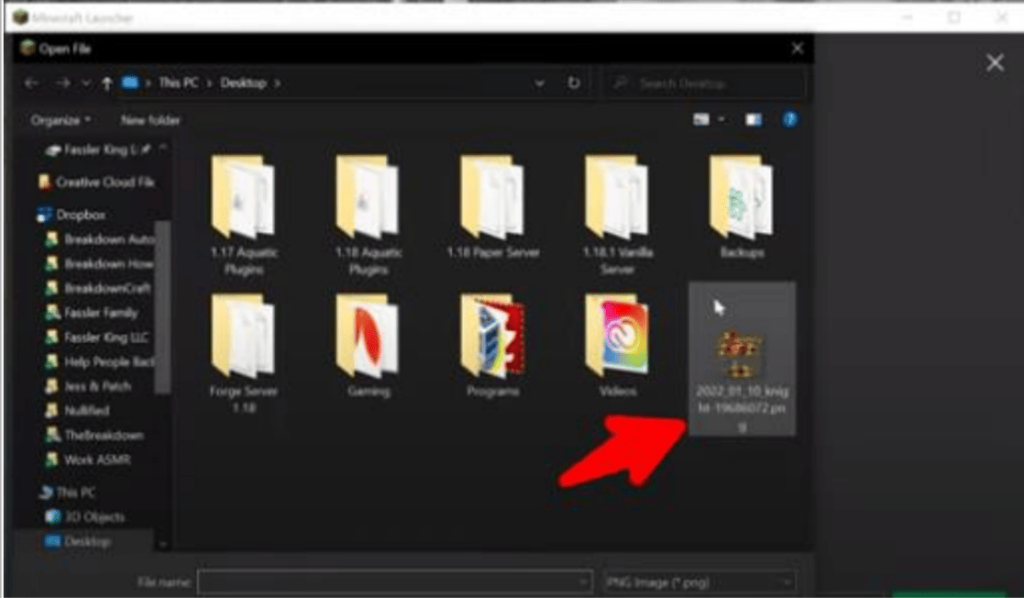
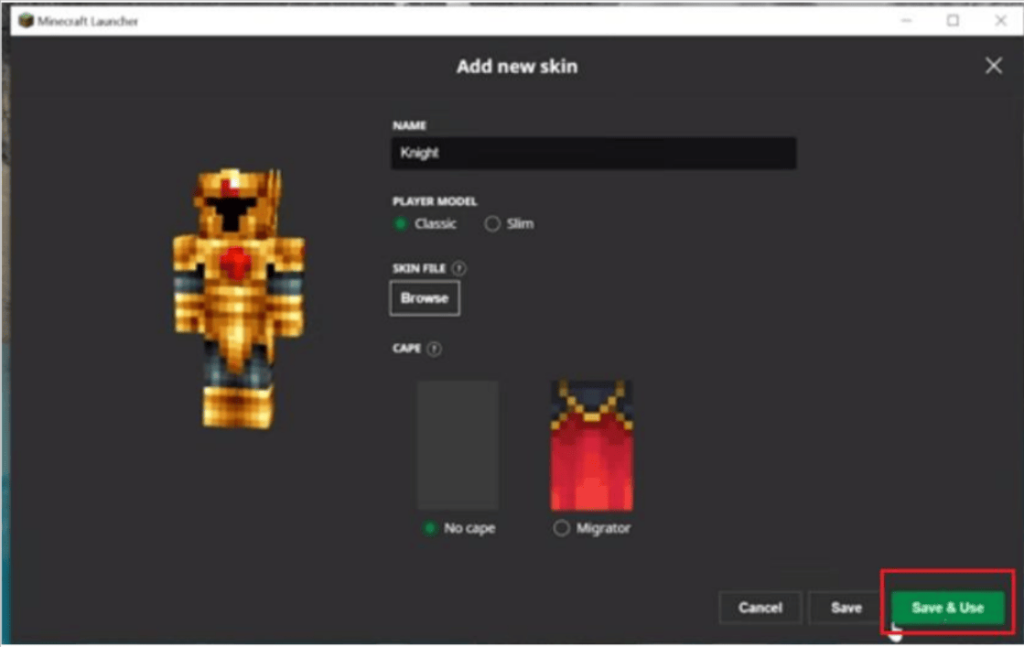
If you clicked “Save,” then hover over your new skin and click “Use,” otherwise it works. If you find errors, click on “Use” a few more times.
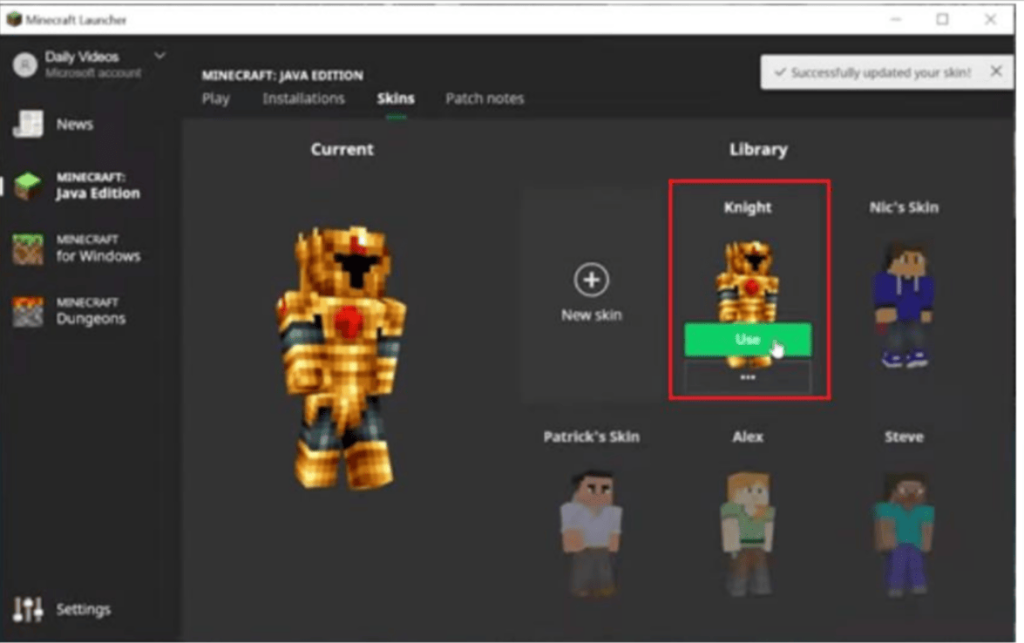
- Step 6: Now go ahead and click on “Minecraft,” click on “Play,” and start enjoying your new skin.
How To Use Skins for Minecraft Bedrock
- Step 1: Launch your Minecraft bedrock. Click on “Dressing Room” at the bottom right corner.
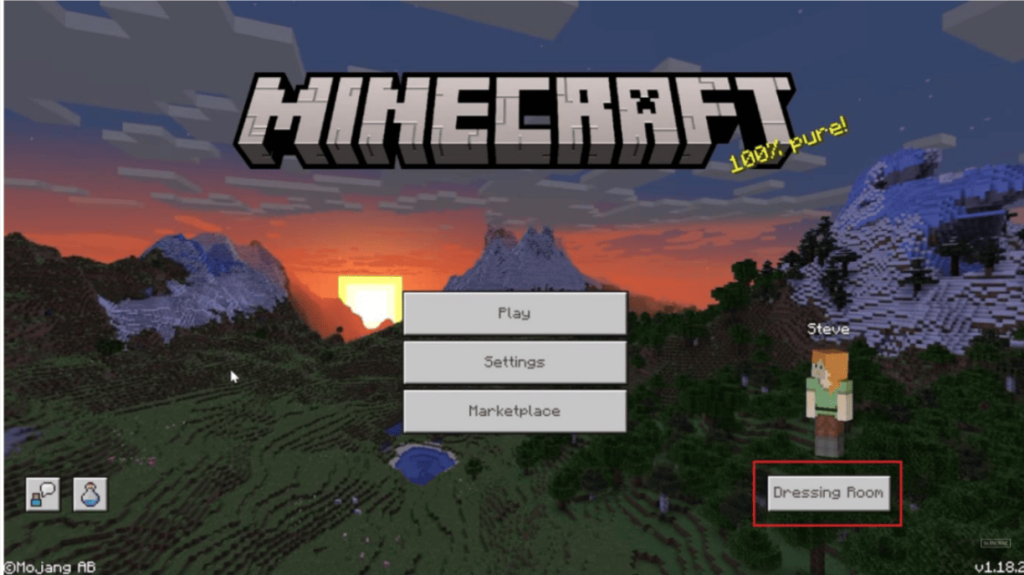
- Step 2: Click on “Edit Character.”
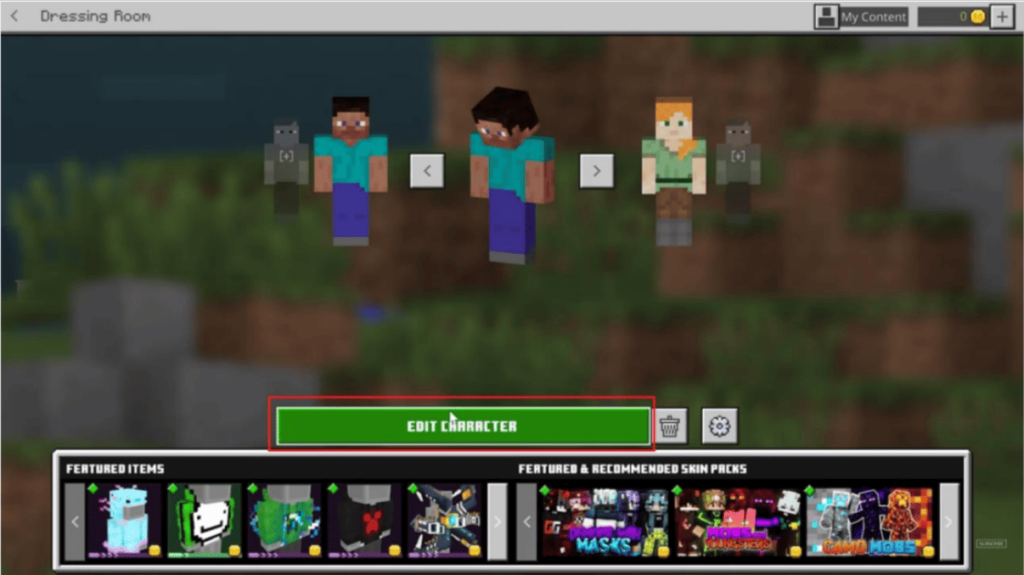
- Step 3: Click on the “second icon” on the left side tab.
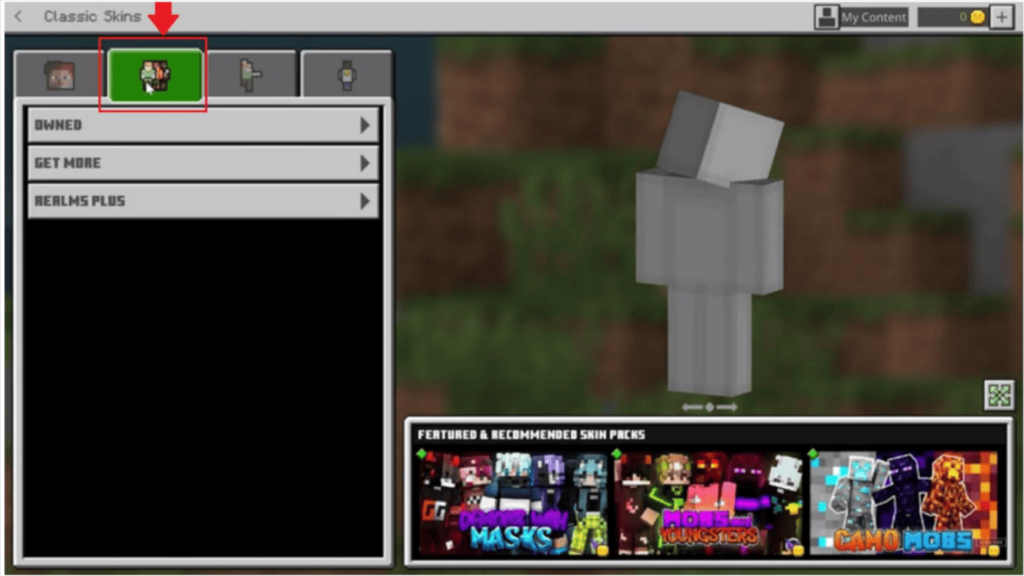
- Step 4: Click on the option Owned for importing downloaded skin

- Step 5: Click on Import to import the downloaded skin, and on the right-hand side, you will find characters without skin.
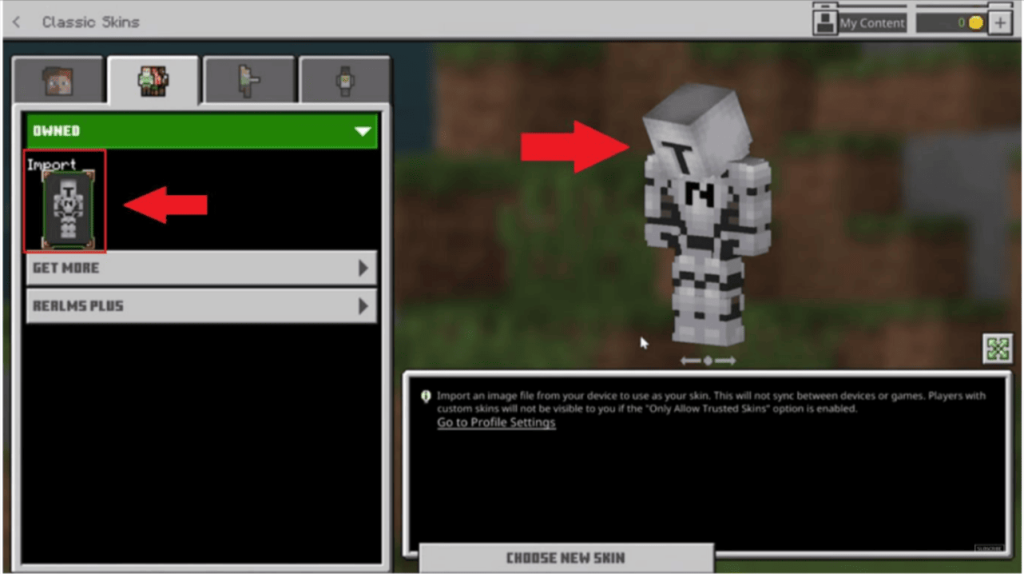
- Step 6: Click on the “Choose New Skin” button.
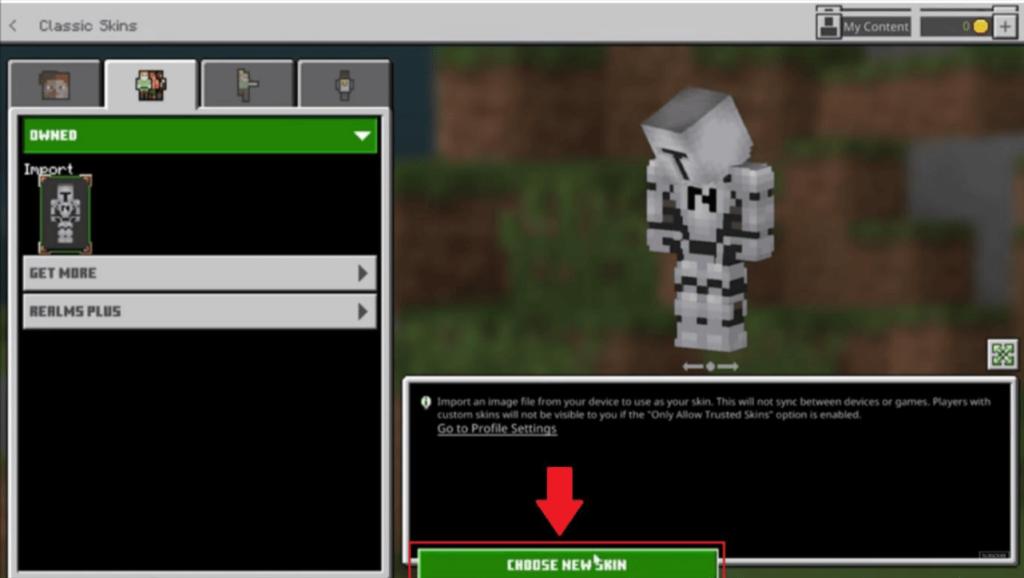
- Step 7: After clicking on the “Choose New Skin” button, from the downloaded folder, you have to choose “Skin” and click “Open.”
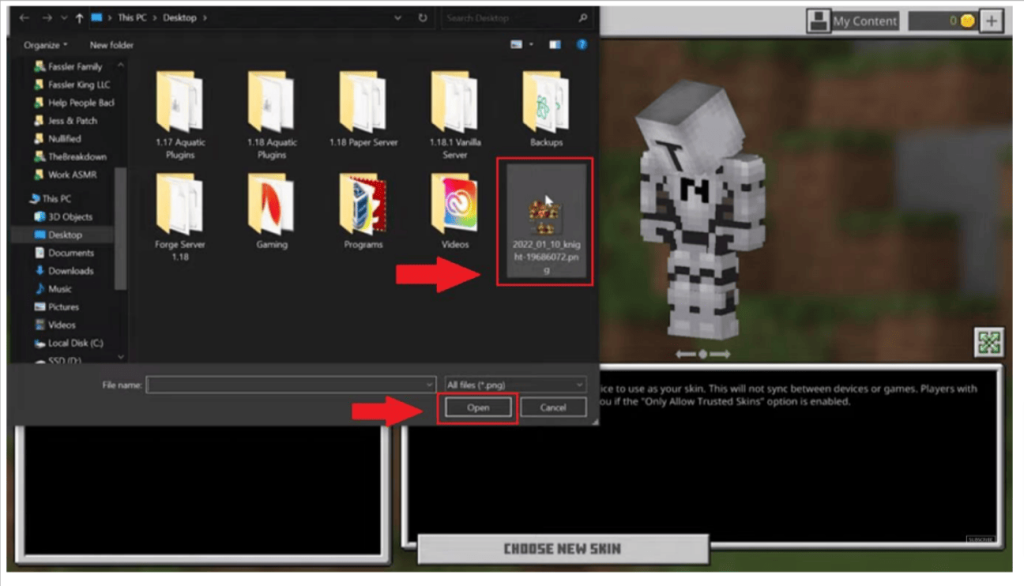
- Step 8: Choose a model for your skin classic or slim. The left model is a classic model, and the right model is slim.
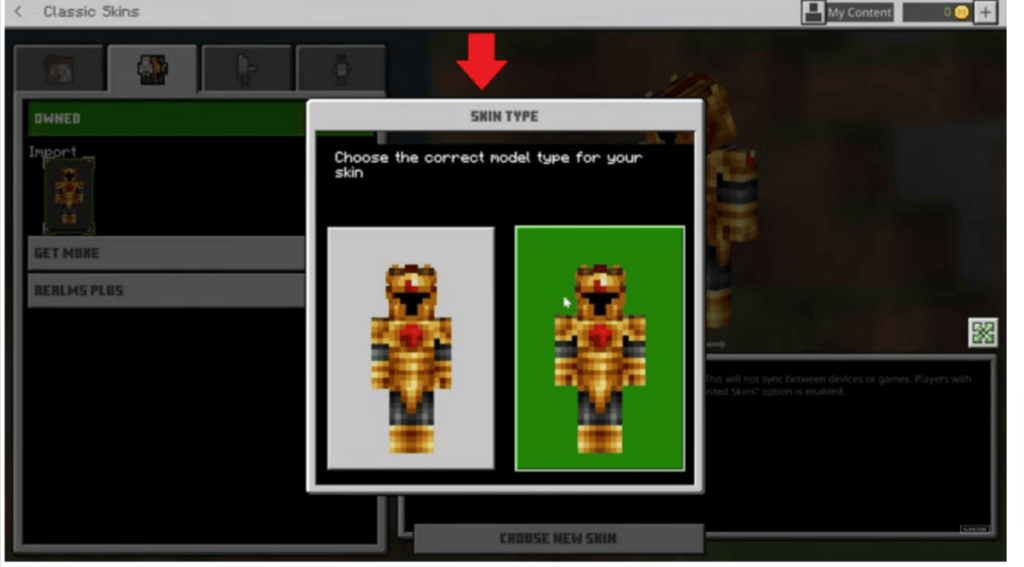
- Step 9: With the changed skin now active, jump into the game and play Minecraft with your new skin.

How To Download Minecraft Skin for iOS & Android Devices
- Step 1: Open the link in any browser on your smartphone.
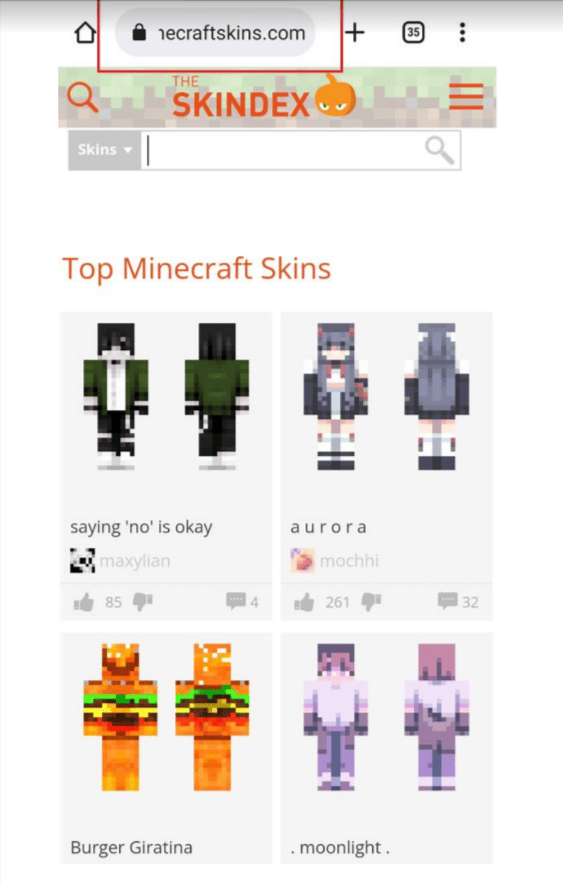
- Step 2: Click on “Search” in the upper left corner and search for your skin, for example, “iron spider”; or choose from the list.
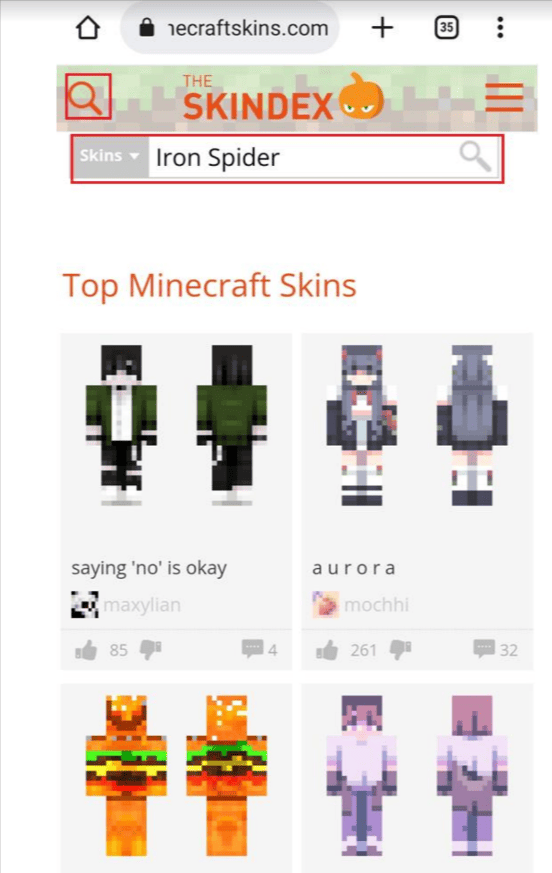
- Step 3: Click on the skin that you like.
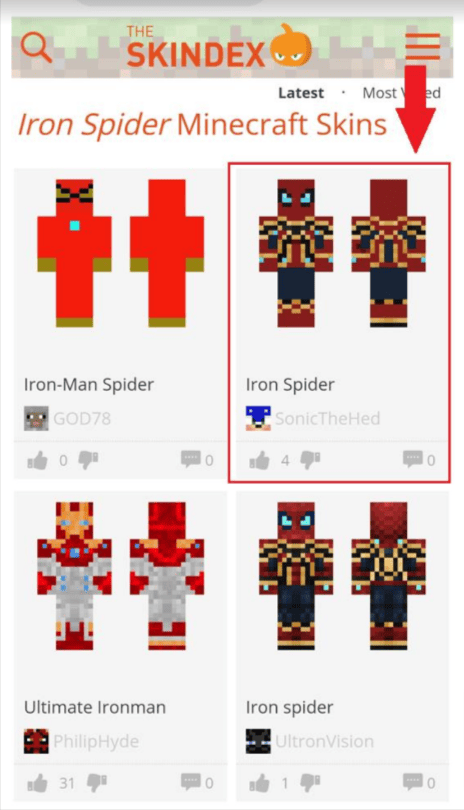
- Step 4: Click on the Download button. Make a note of the downloaded folder.
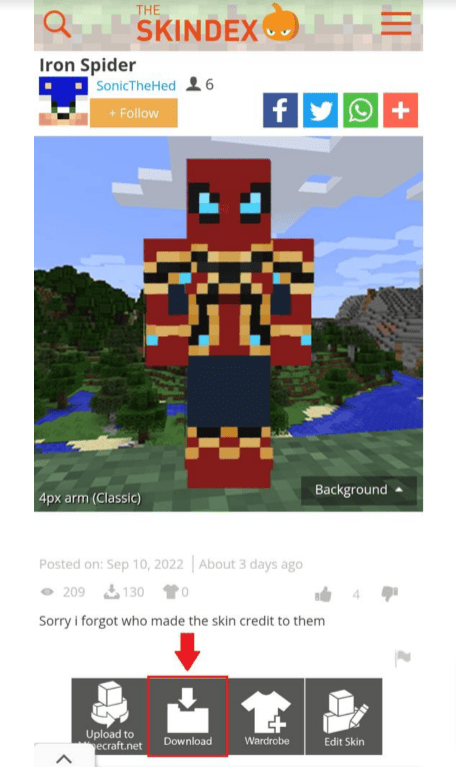
How To Use Skins for Minecraft PE (Pocket Edition)
- Step 1: Launch Minecraft PE on your phone

- Step 2: Click on “Dressing Room”
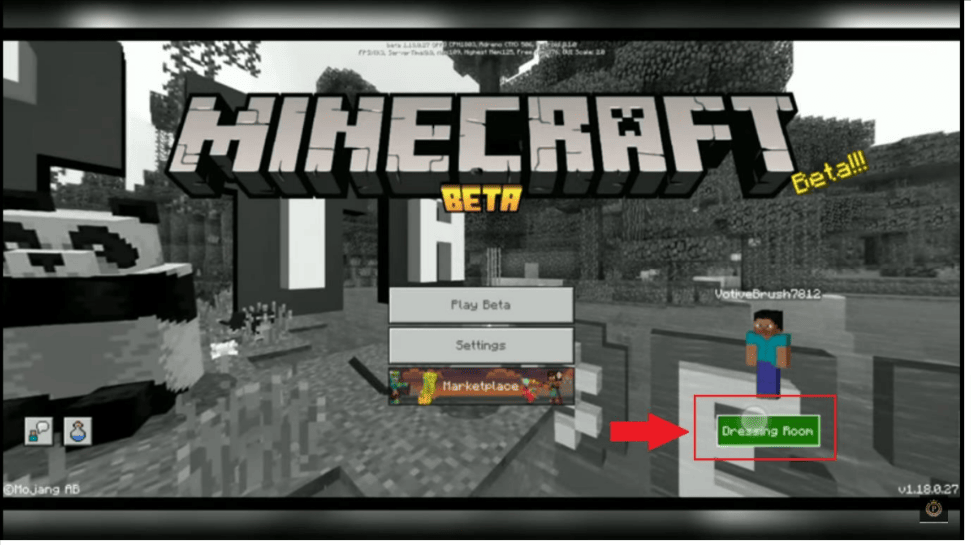
- Step 3: Click on Character to change skin
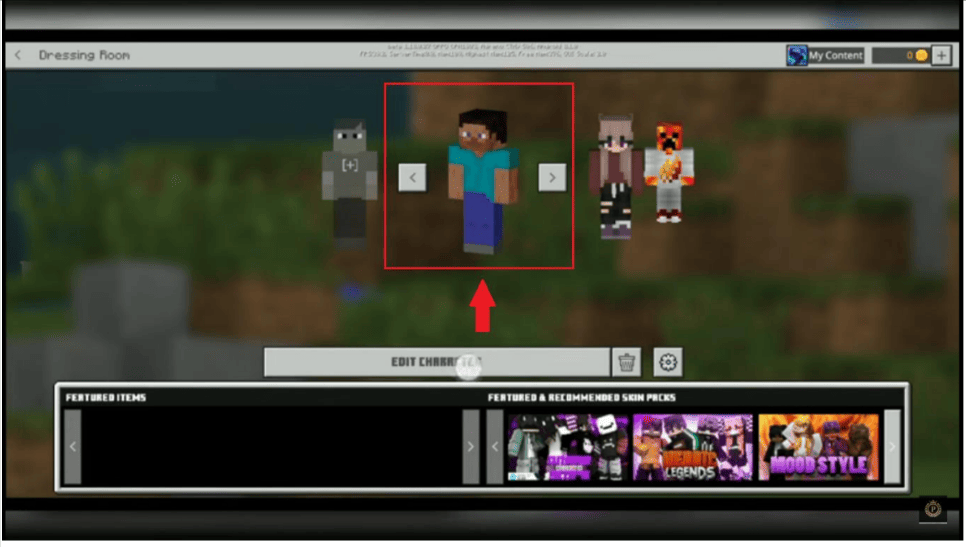
- Step 4: Click on the second icon on the left side tab.
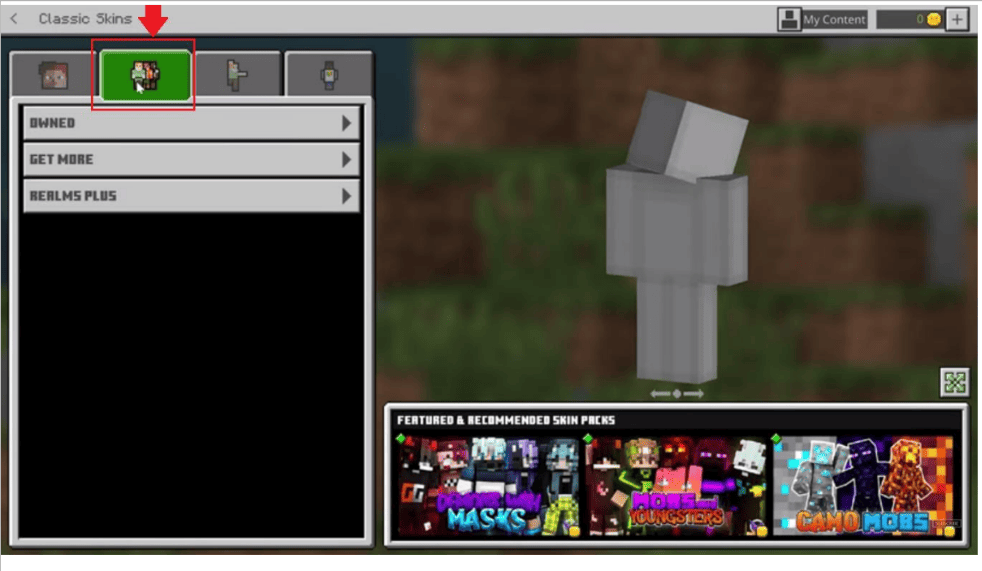
- Step 5: Click on the option Owned for importing downloaded skin.
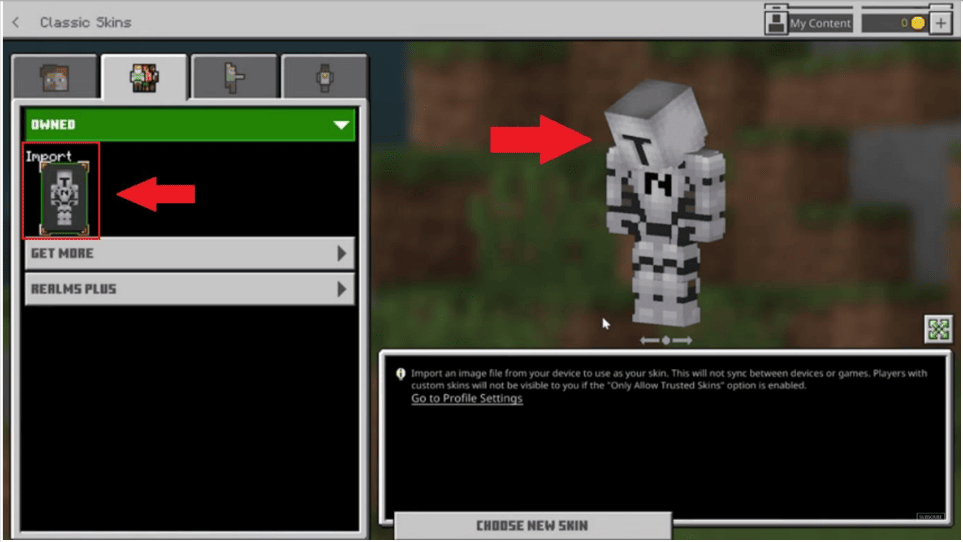
- Step 6: Click on Import, to import downloaded skin, and on the right-hand side, you will see characters without skin.
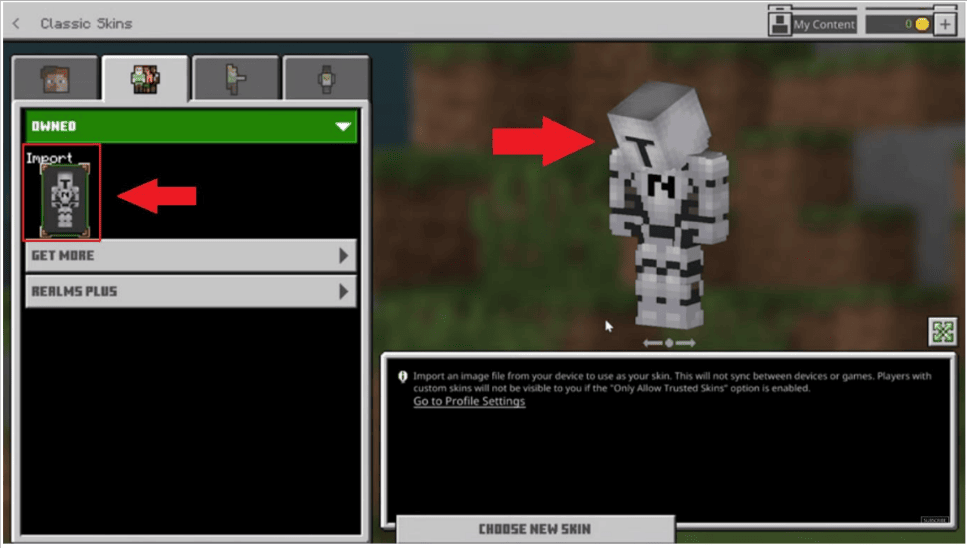
- Step 7: Click on the “Choose New Skin” button.
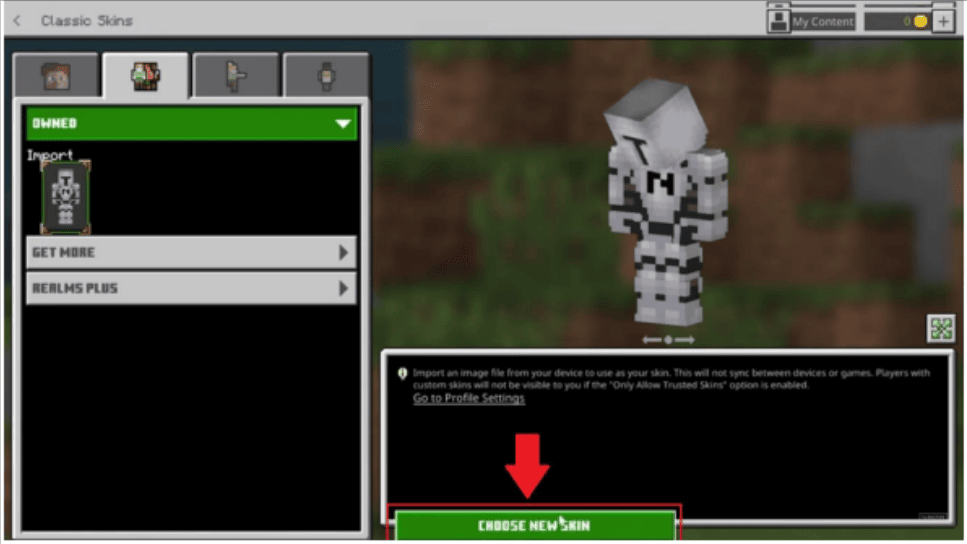
- Step 8: After clicking on the “Choose a New Skin” button, from the gallery, upload the downloaded skin.
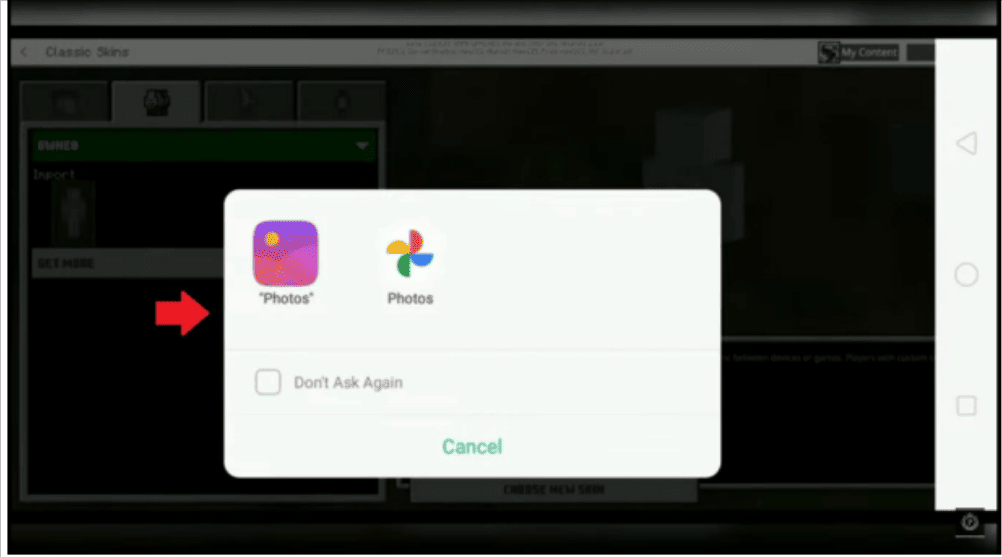
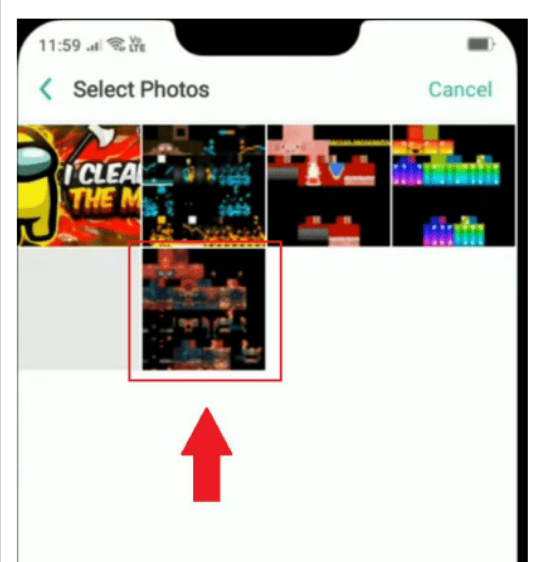
- Step 9: Choose a model for your skin classic or slim.
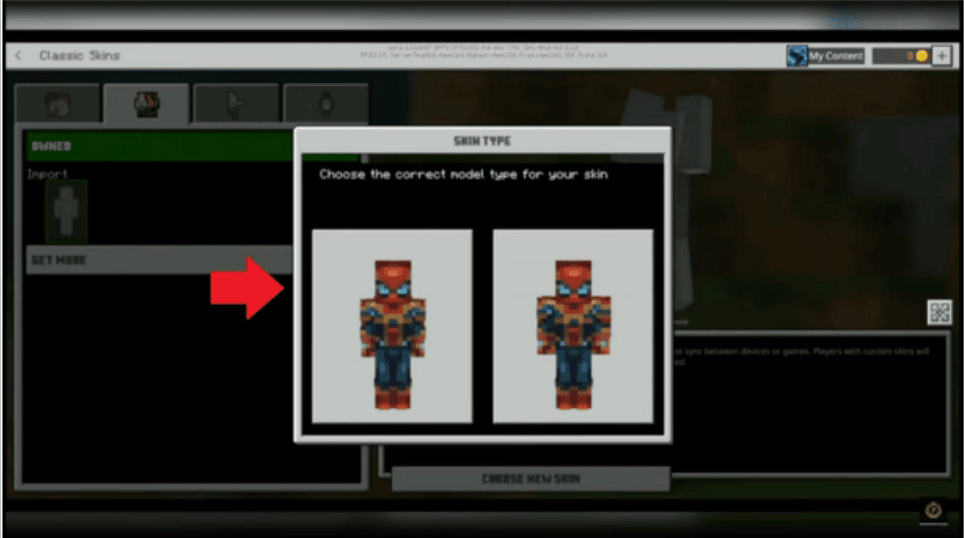
- Step 10: The character has been saved. Now enjoy playing the game.
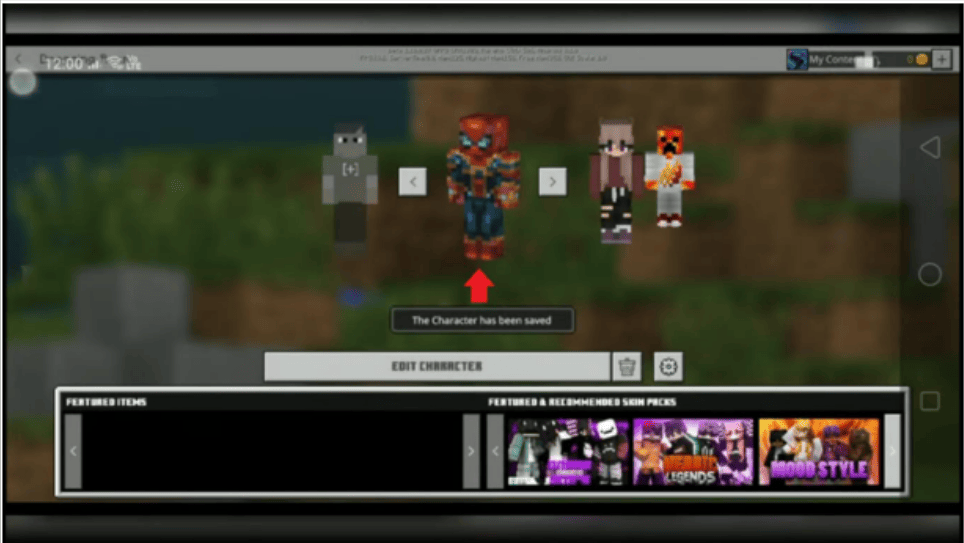
How To Make Your Own Minecraft Skin
- Step 1: To create your skin for Minecraft, visit the given link: https://www.minecraftskins.com/skin-editor/
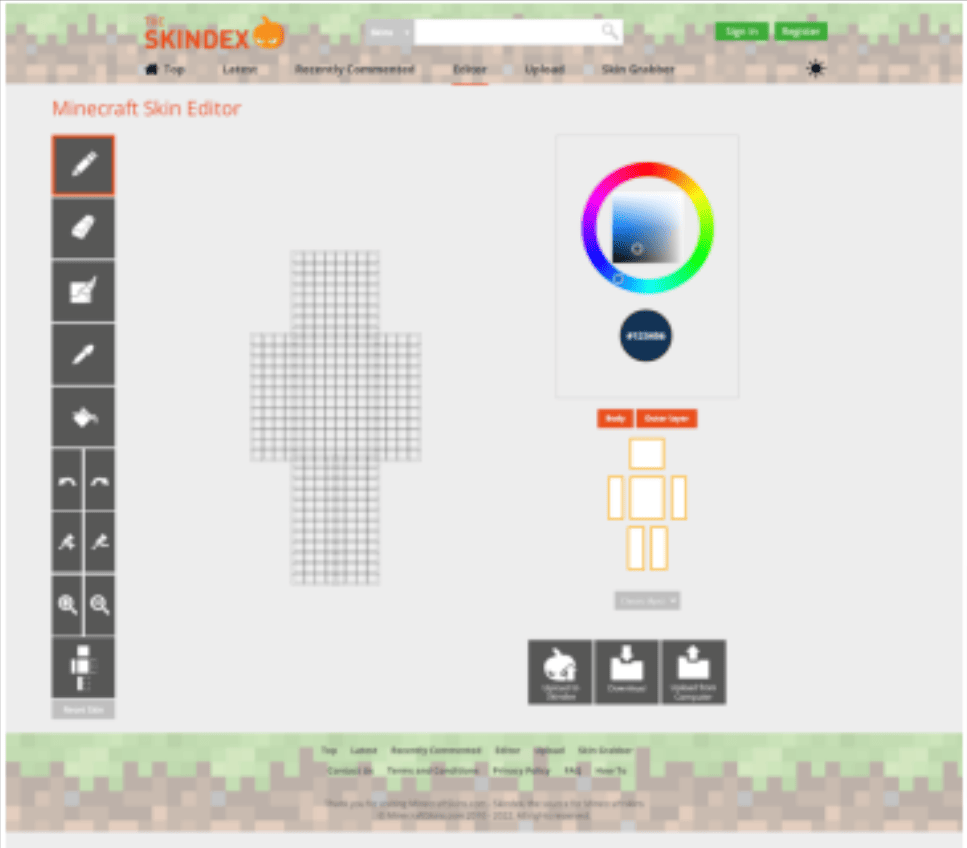
- Step 2: You can customize your skin by using a simple brush and colouring tool, like paint.
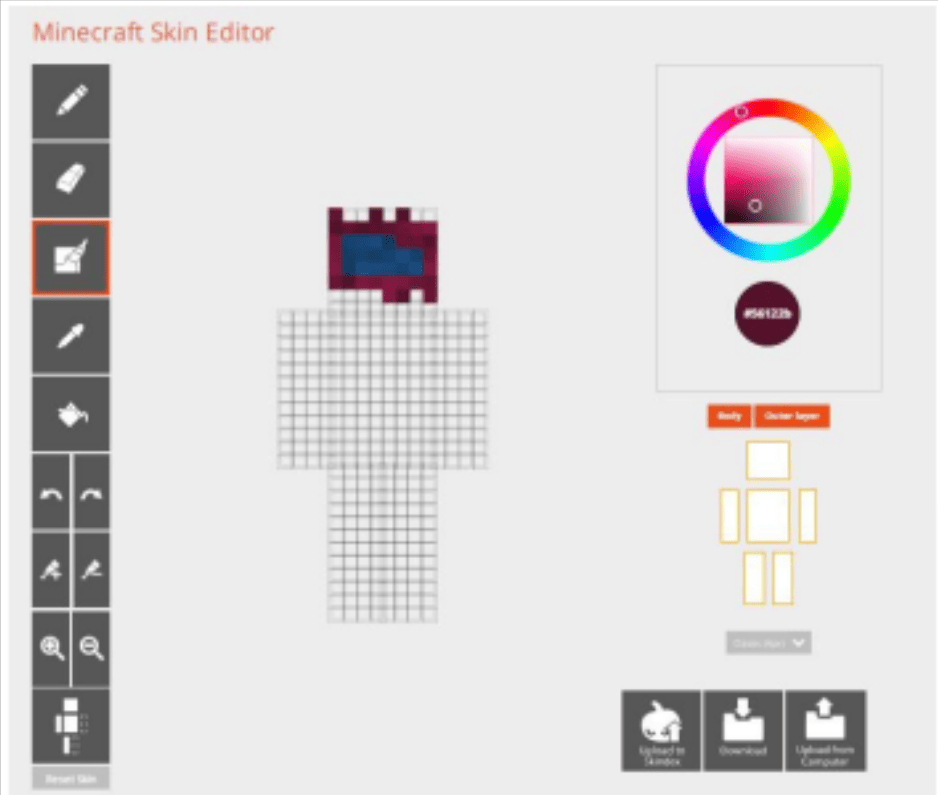
- Step 3: After customizing the skin, you can download it by clicking download.
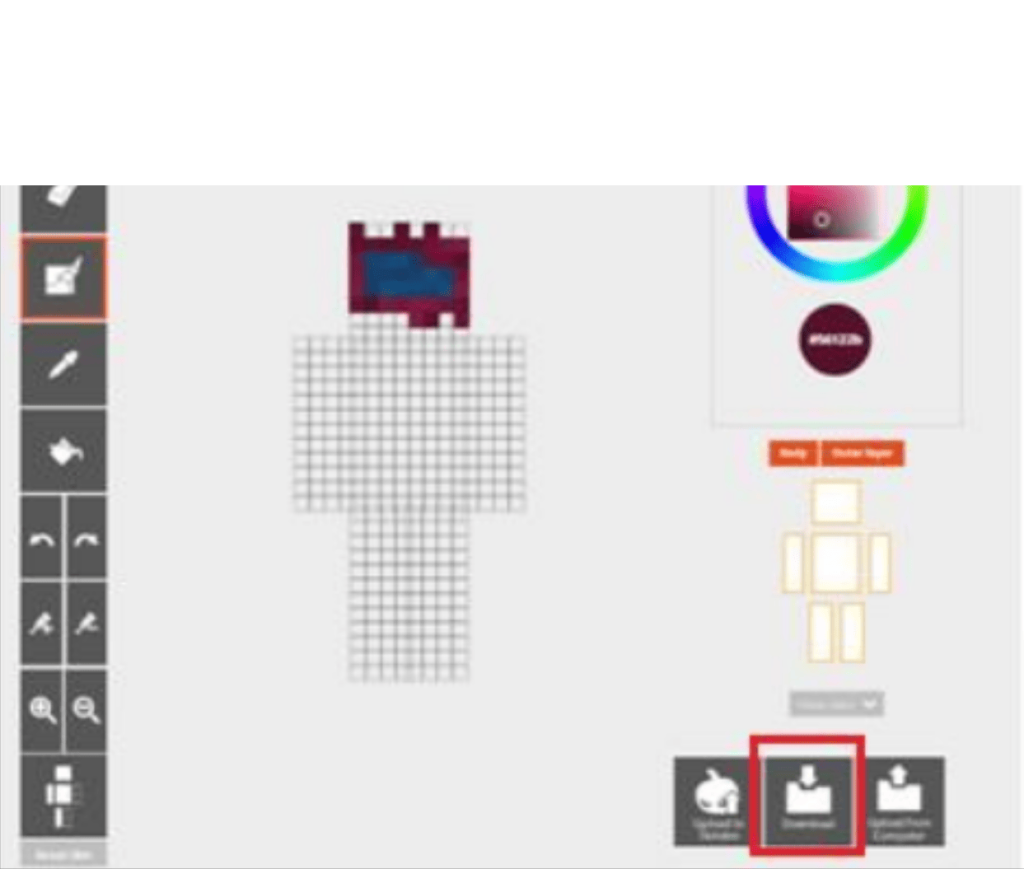
Conclusion
Changing a skin in Minecraft is not rocket science. By following a few simple steps, you can easily change the skins of your characters in Minecraft.

For more updates on Minecraft skins, check out the latest articles on the BrightCHAMPS blog
Frequently Asked Questions (FAQs)
Yes, SkinIndex is safe for downloading and uploading images. A lot of players use it regularly.
If you are not logged into the account that has purchased Minecraft, then it will prompt you to buy a message while selecting that skin.
No, the skins for the Minecraft beta and preview versions may not be synchronised with the standard version.
Yes, Java Edition skins work on the Bedrock Edition.