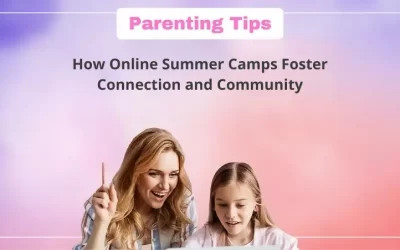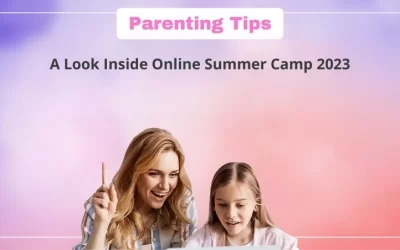Hello, Coders! Today, we’ll look at the new coding platform Thunkable 2022, a drag-and-drop app building platform. In this blog, we will learn how to work on the Thunkable screen editing and navigation.
Table of contents
What is Thunkable?
Thunkable is a mobile app development platform designed for beginners or those who do not know how to code. You can use this platform to develop and deploy applications on Google’s Playstore, Apple’s App Store, and other platforms without writing a single line of code.
Its drag and drop function makes it easy for anyone to develop the app they desire. It was created at the Massachusetts Institute of Technology using the MIT App Inventor platform, a free app development platform that teaches anyone how to code apps.
How to Get Started in Thunkable
Before you begin, you must first create an account on Thunkable; if you already have an account, you need to log in.
After you’ve signed up or logged in, the screen should look like the one below.
After that, click on create an app and begin with your app name, then select the categories, and don’t forget to check the “try it out” box
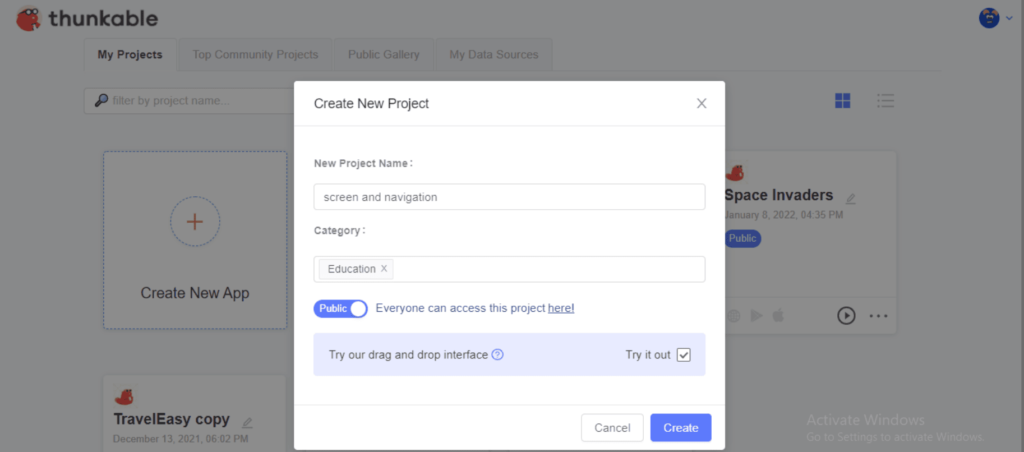
Let’s summarize the above in steps,
Step 1: Create an account i.e. Sign up (If you already have a Thunkable account Login)
Step 2: Click on Create an app
Step 3: Name your app
Step 4: Select a Category
Step 5: Click on Create
Note: Don’t forget to check the “Try it out” box.
How to Get Started with Screens & Navigation in Thunkable
After we created the project name and got ready for app development, the platform will allow you to edit a lot of things there, but for today’s blog, we will only understand how to create screens and how to navigate the screen.
So let’s dive right into the steps!
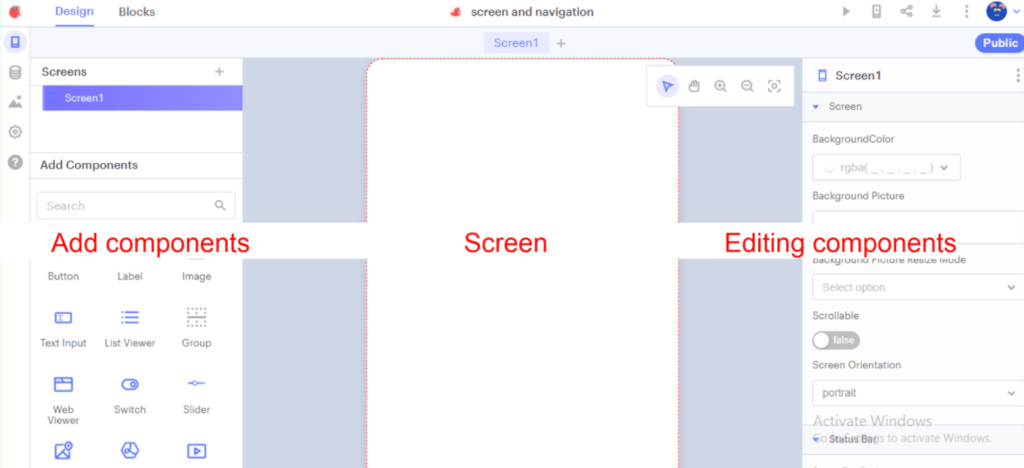
Screen 1
To begin, on Screen 1, we will add a label component, that will allow us to write text on the screen and can be obtained from the add components menu.
Let’s look at the steps to edit Screen 1.
Step 1: Simply select the label and drag it to the screen. After adding a label to the screen, we will change its text from the right menu to your preference, which we call the editing components.
We can also change the size of it by changing the font size. If necessary, adjust the text alignment and the font weight by making the text to bold.
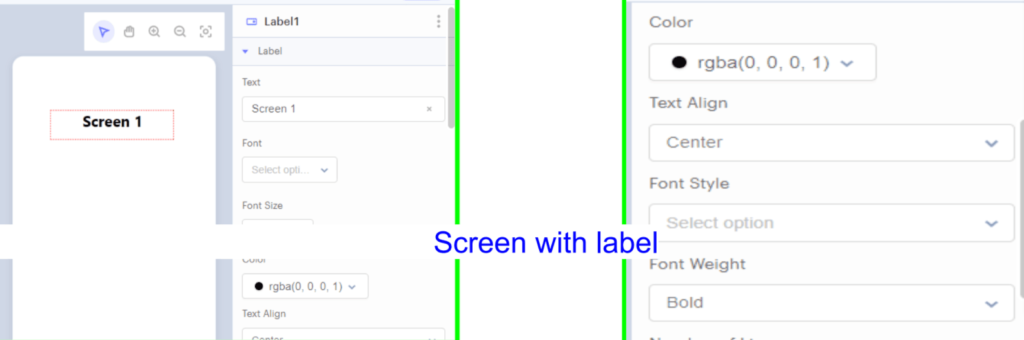
Step 2: Now, we’ll add screen 2 by clicking on the + sign just to the right of screen 1 on the top middle of the Thunkable window. Take a look at the image below for reference.

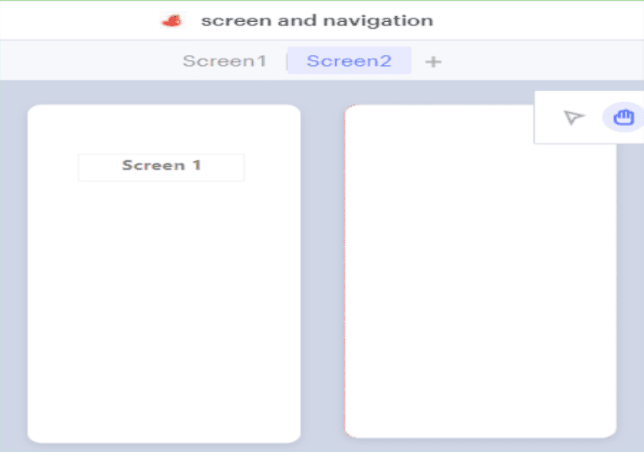
Step 3: Now we will drag and drop the button from the add components menu on screen1 and adjust it to our needs by pulling it from the selection square box. We can also change the text of the button and rename it from the right menu.

We have completed the editing of Screen 1. Let’s do it now for screen 2.
Screen 2
We will edit screen 2 in the same way that we edited screen 1. Repeat the preceding steps to add a label and a button to screen 2.

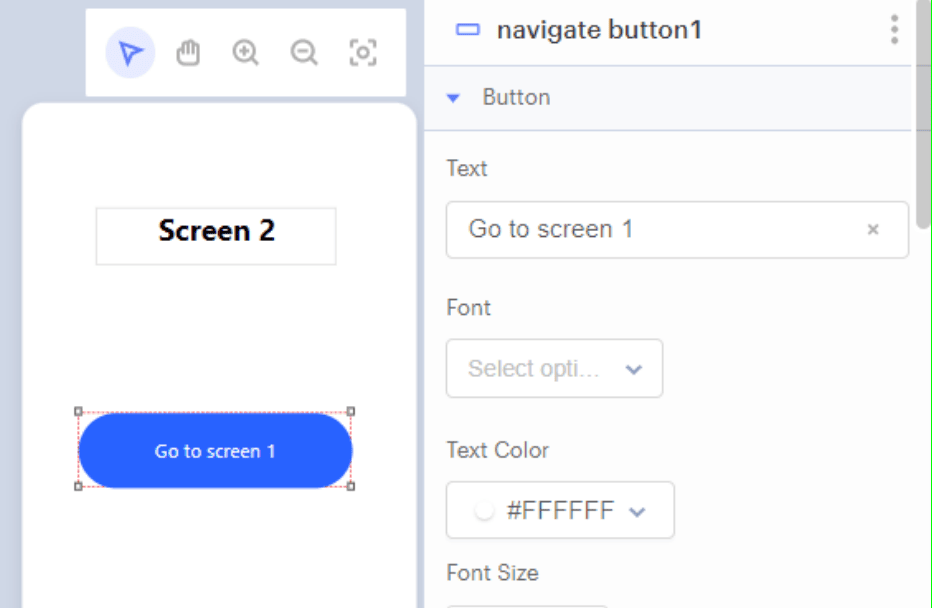
Now that we’ve finished editing screens 1 and 2, it’s time to learn how to code and how the screen navigation works.
Codes for Screen 1
To code for the screens we’ve created, we’ll go to the block at the top of the right menu, just beside the design.
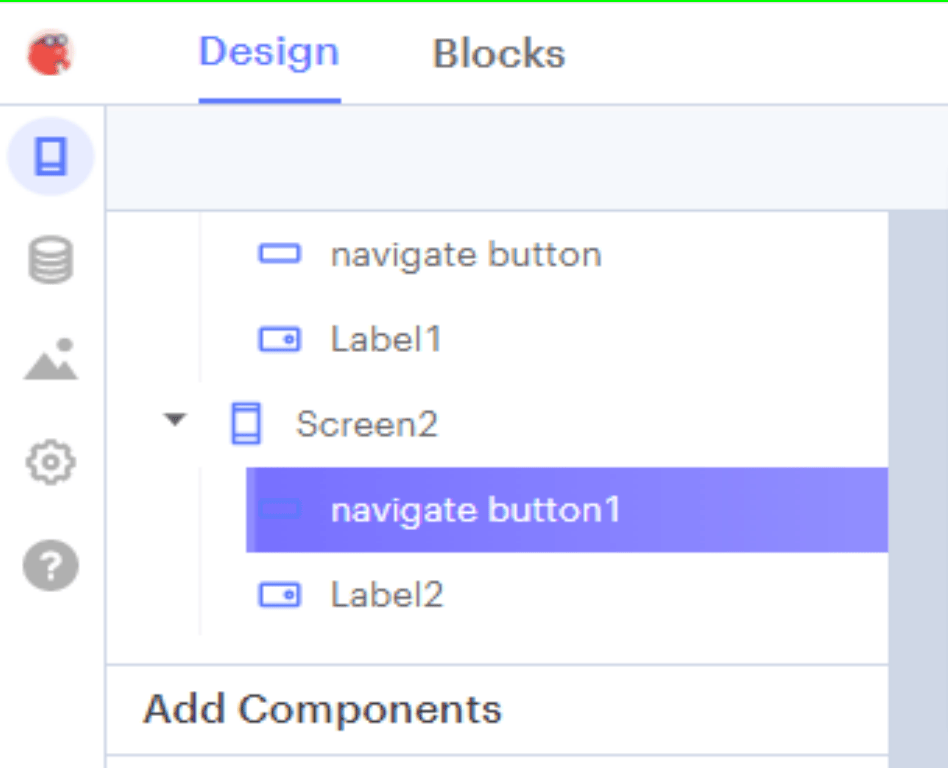
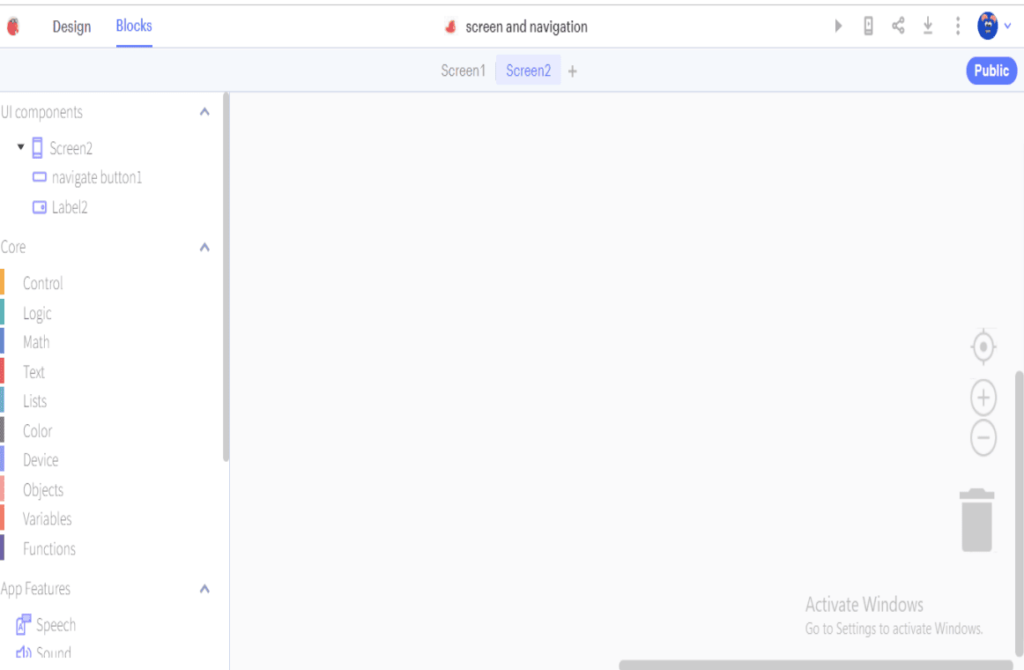
Let’s go ahead step by step.
Step 1: Select screen 1.
Note: Please ensure that you have selected screen 1 because the coding will take place on screen one.
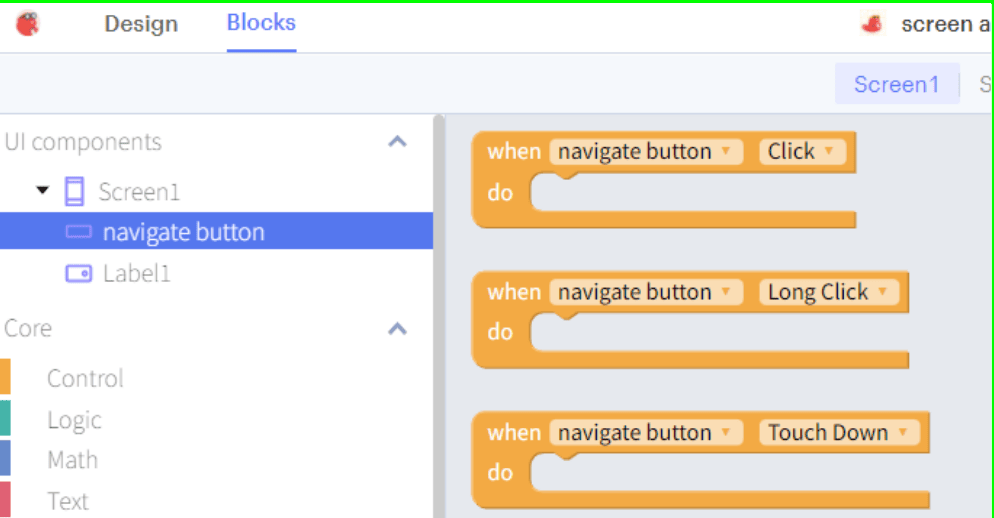
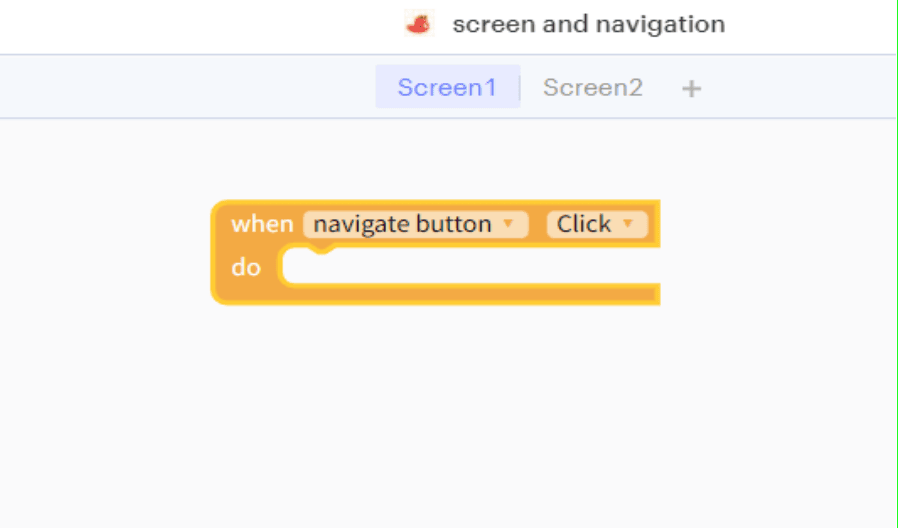
Step 2: Go to the Button (v navigate button) at the right menu, and another menu will open. Select and drag the block on the coding area that says when the button (navigate button) is clicked.
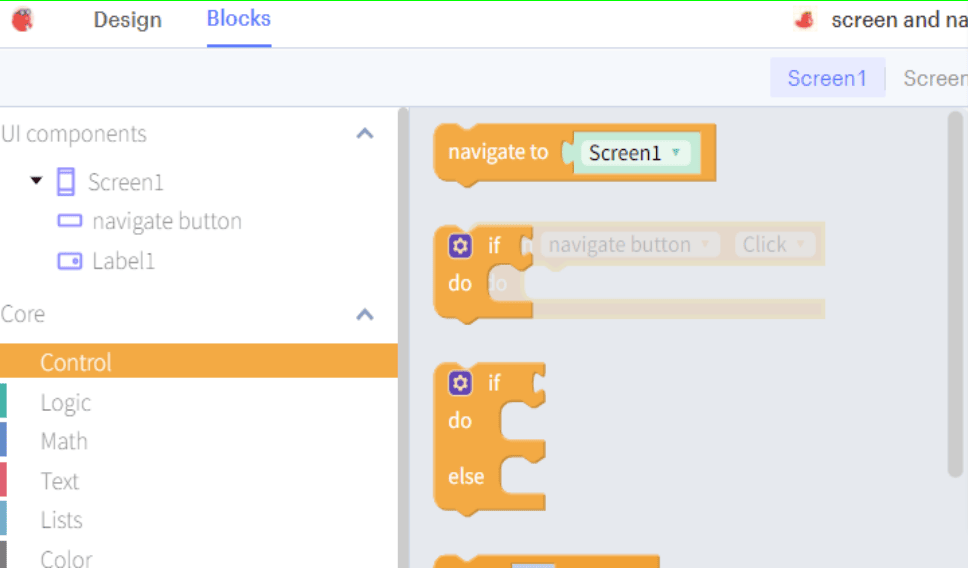
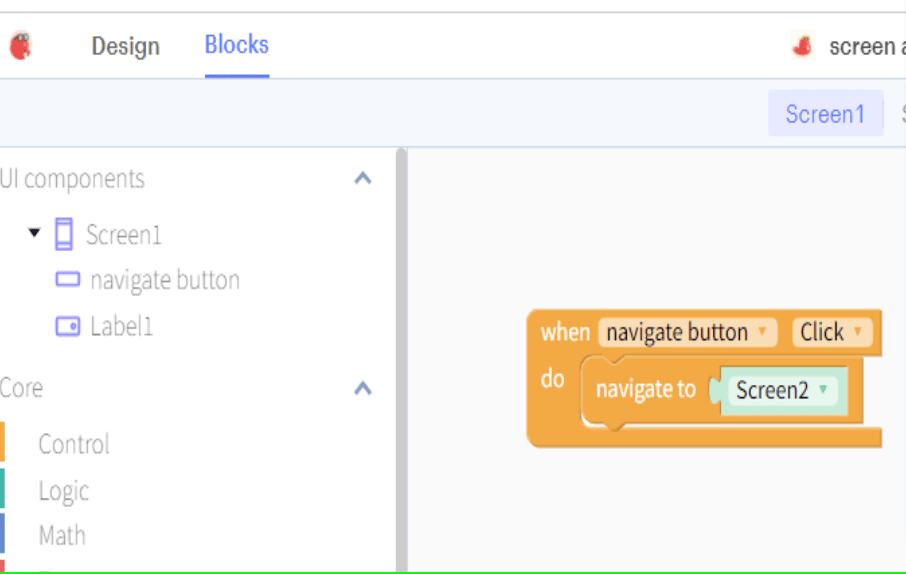
Codes for Screen 2
We will complete the code for screen 2 similar to how we did for screen 1. You must select screen 2 to code on screen 2.
Step 1: When the button (navigate button1) clicks, drag out the block.
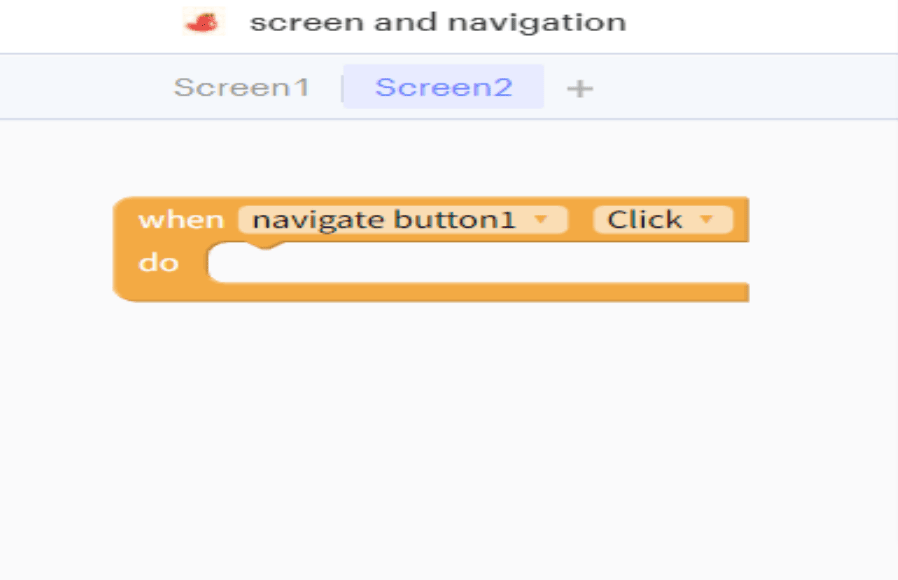
Step 2: Now, from the control panel, drag out the navigate block and change it to navigate to screen.
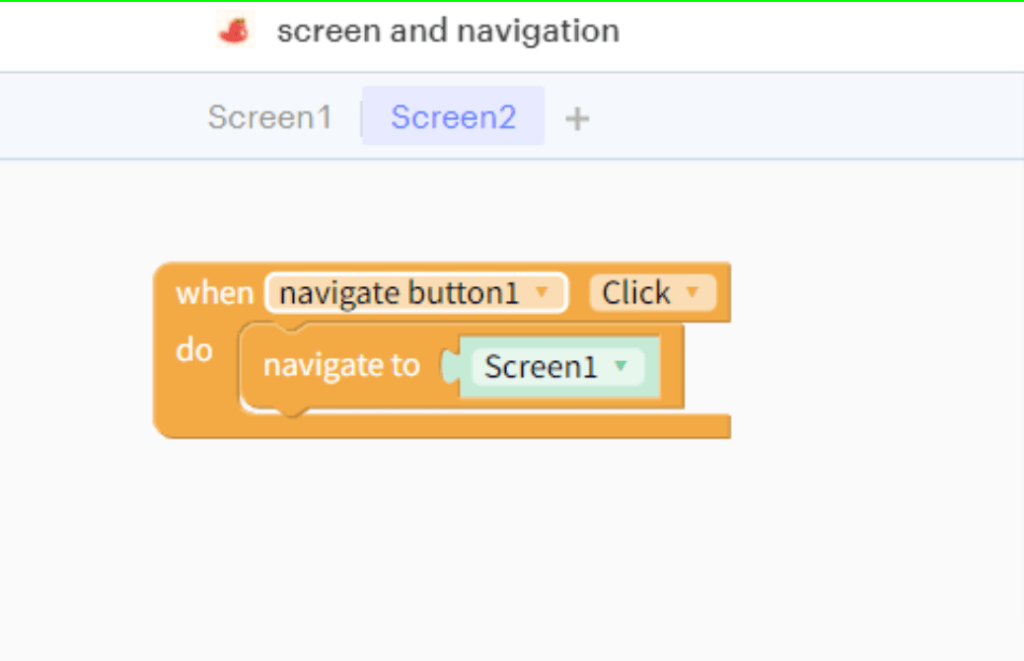
Hurray! Now that we’ve completed the design and coding portions of your app development, it’s time to put it to the test.
To begin the test, click on the Web preview button, which looks like a play button on the left side of the top.
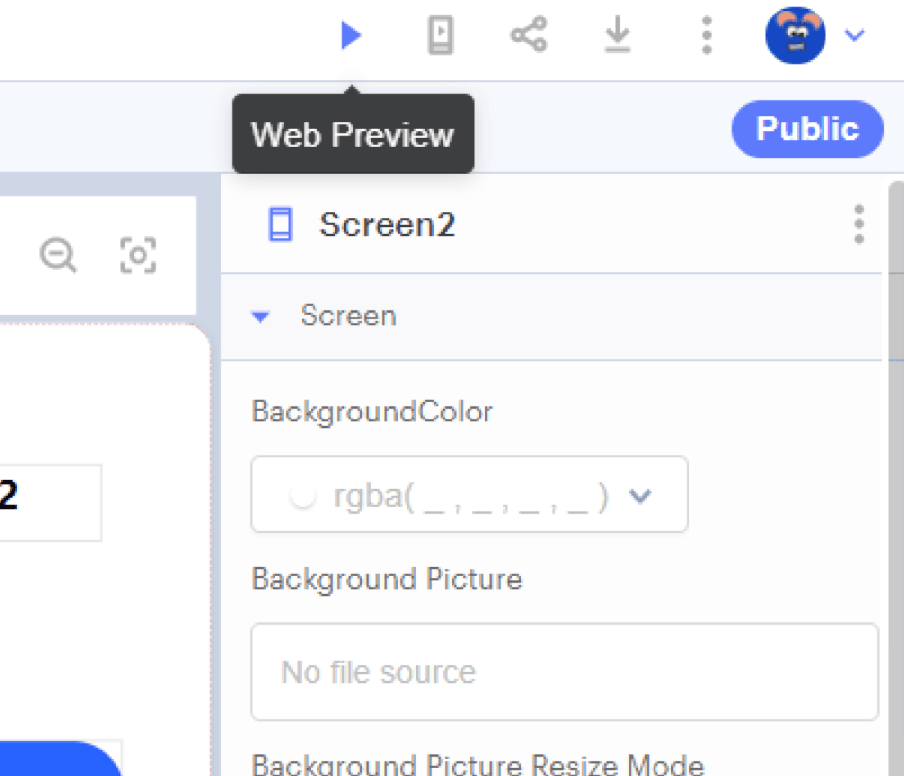
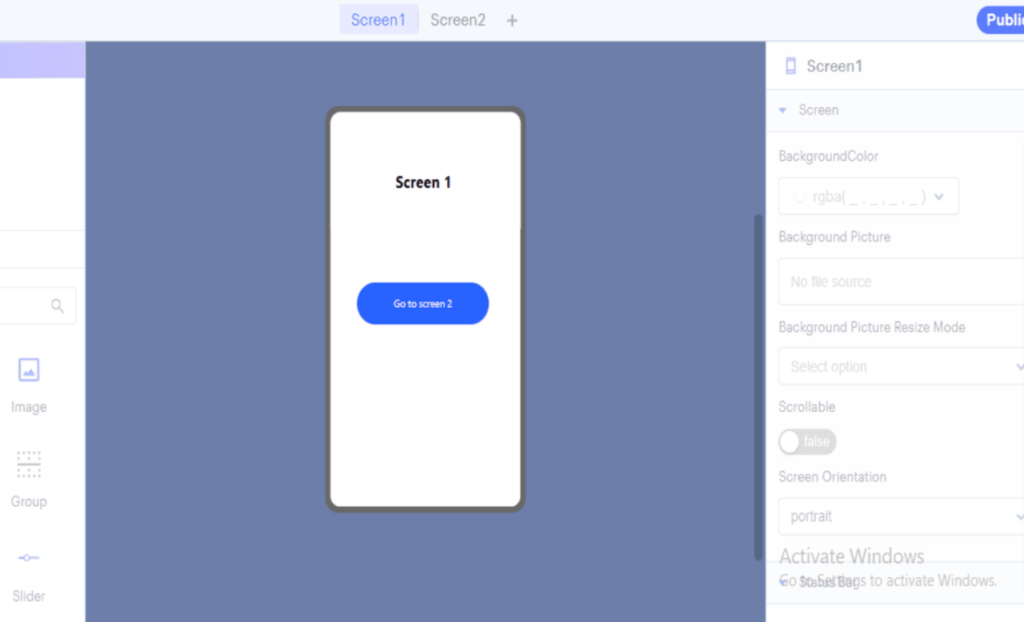
Conclusion
Thunkable makes it easy for non-coders, those without a computer science background, and children to get started with coding.
The fact that even young children can create their own mobile apps is both exciting and futuristic. Once you’ve mastered the fundamentals, such as the ones listed above, you’ll be a pro in no time.
So what are you waiting for? Hop on and start with your coding journey.

Learn Block-Based Coding at BrightChamps with its specially designed curriculum that makes learning programming easy for students in Grade 1-12. BrightChamps also teaches a variety of other programs that help kids build a foundation in computer programming through activities, assignments, and other means.

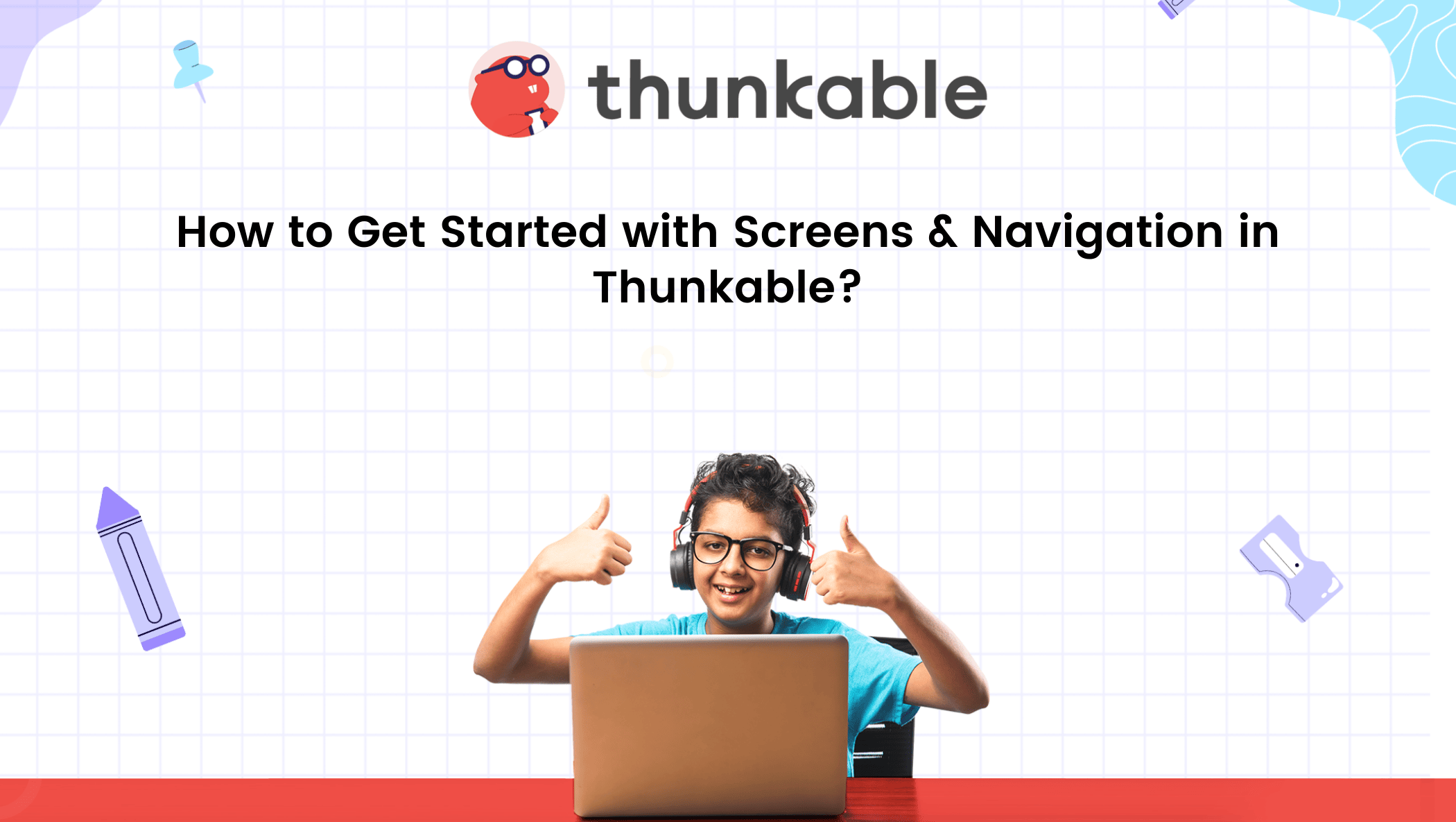




![Ultimate List of 30 Best Scratch Games for Kids [2022 Edition]](https://pages.brightchamps.com/blog/wp-content/uploads/2022/09/Ultimate-List-of-Scratch-Games-for-kids-400x250.jpg)